Oggi faremo un secondo tutorial su come utilizzare Yolobox, puoi recuperare il primo video/articolo tutorial qui.
In questo nuovo tutorial vi spiegherò come sfruttare lo Yolobox, utilizzando al meglio:
- Watermark
- Rolling caption
- Scoreboard
all’interno delle riprese che vengono registrate e mandate in streaming tramite lo Yolobox.
Quindi partiamo subito!
Ho già inserito una fotocamera, ovviamente.
Successivamente farò altri tutorial su come:
- Collegare e utilizzare al meglio tutti gli ingressi video
- Gestire la parte audio
Entriamo subito nel dettaglio degli scoreboard, rolling caption e watermark
Possiamo utilizzare una scheda di memoria, da inserire all’interno dello slot SD, per poter andare a prendere le eventuali immagini e loghi che voglio inserire nella ripresa.
Il pulsante watermark si trova sul fianco destro.
Quando entro nel watermark che cosa trovo?
Trovo una serie di quadranti pronti a essere utilizzati in modo che io possa andare a cambiare:
- Format della visualizzazione
- Immagini
- Loghi
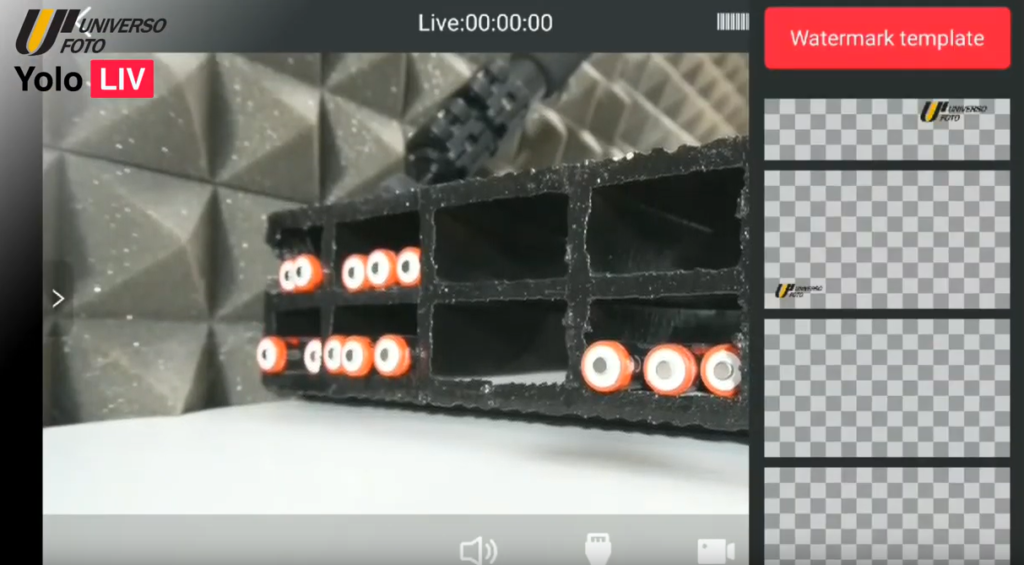
Insomma quelle cose che voglio mettere a contorno delle varie riprese, cambiandole anche all’interno della stessa diretta.
Il bello è che me le può tenere salvate grazie ad una memoria interna!
Come utilizzare Yolobox per l’inserimento di uno Scoreboard! Ideale per lo streaming di una partita
All’interno di un frame posso mettere anche più di un logo, oltre ad altri strumenti come dei testi che si muovono in rolling (basti pensare alle riprese televisive in cui ci sono le notizie dell’ultima ora).
Possiamo inoltre mettere un tabellone risultati in cui inseriamo:
- Loghi
- Nomi delle squadre
- Il nome dell’evento
- Ed eventualmente anche il timing dell’incontro!
Ovviamente in quel caso siamo noi che dobbiamo farlo partire/fermare correttamente, sia in avanti che all’indietro.
Quindi può essere un tempo che parte da zero e va fino a un certo valore, oppure può essere un “da 30 minuti arriva a 0”.
Vediamo subito nel dettaglio come fare a installare i vari loghi
Selezioniamo un quadrante in cui poter andare a installare il watermark che devo utilizzare e possiamo fare “add watermark”.
La prima cosa da fare è prendere del materiale dalla libreria, che si trova all’interno della scheda di memoria.
All’interno della scheda di memoria ho messo delle immagini in jpeg e in png, tutte assolutamente visibili.
Se selezionassi il logo, potrei tranquillamente posizionarlo su qualunque lato, oltre a rimpicciolirlo, ingrandirlo o cancellarlo.
La mobilità è assolutamente semplice perché io mi posso andare a muovere all’interno di tutto il frame.
Poi confermo il logo nella posizione in cui l’ho inserito utilizzando l’apposito pulsante.
Con gli altri pulsanti invece posso:
- Cancellarlo, con il pulsante in basso a sinistra
- Ingrandirlo o rimpicciolirlo con il pulsante in basso a destra
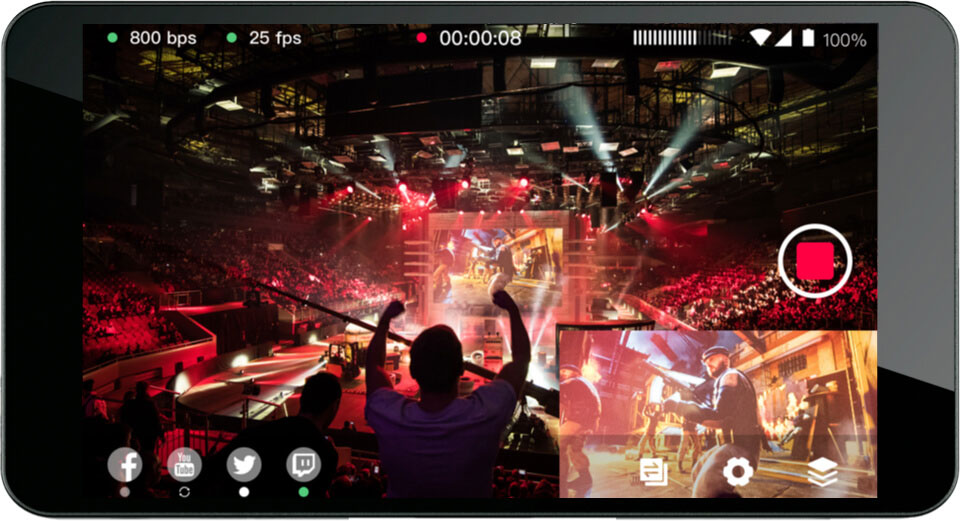
Posso anche andare a creare un altro luogo, quindi automaticamente si sposterebbe da un luogo all’altro.
Quindi io posso switchare all’interno della diretta che sto facendo da un logo all’altro senza problemi.
Torniamo a parlare dello Score board, stavolta in maniera più dettagliata!
Io posso inserire il nome dell’evento, ad esempio “calcio serie D”
Prestate attenzione alla tastiera che al momento è in inglese o in cinese, arriveranno comunque aggiornamenti firmware!
Premiamo “Next” ed ecco il secondo step “inserisci il nome del team che ospita la gara”, inseriamo un nome e successivamente inseriamo il team concorrente (attenzione a non superare i 10 caratteri per ciascun nome).
Qua mi dice semplicemente il risultato di partenza e basta.
Posso inserire le immagini dei due team.
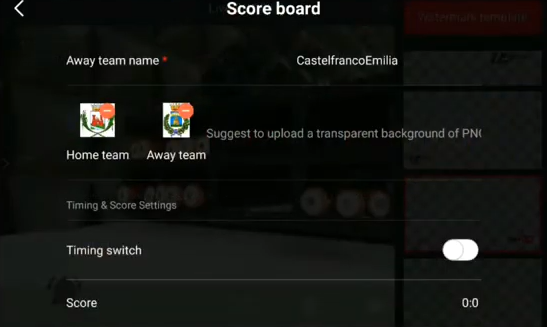
Quindi inseriamo ad esempio una immagine per il team A e una per il team B.
Che altro posso fare?
Posso andare a inserire il timing switch:
- Se lo abilito mi dice “count up” quindi da 0 a un certo valore fino a quando non mi fermo io
- Con “countdown” da un certo valore a 0
Una volta che tutto è pronto premiamo “Next” e avremo lo Scoreboard pronto sul nostro schermo.
Lo scoreboard di Yolobox si può cancellare o modificare, ma non si può ingrandire o rimpicciolire.
A differenza dei loghi e dei watermark, non lo posso posizionare più in basso di un determinato valore, poiché ha bisogno di spazio per le sue elaborazioni.
Come gestisco lo scoreboard una volta che l’ho inserito sul mio Yolobox?
Se clicco il pulsante “scoreboard” posso andare a cambiare il risultato oppure far partire col tempo.
Quando una delle due squadre segna posso aggiornare il risultato in tempo reale
Cosa posso fare poi con Yolobox? Ecco come inserire una rolling caption!
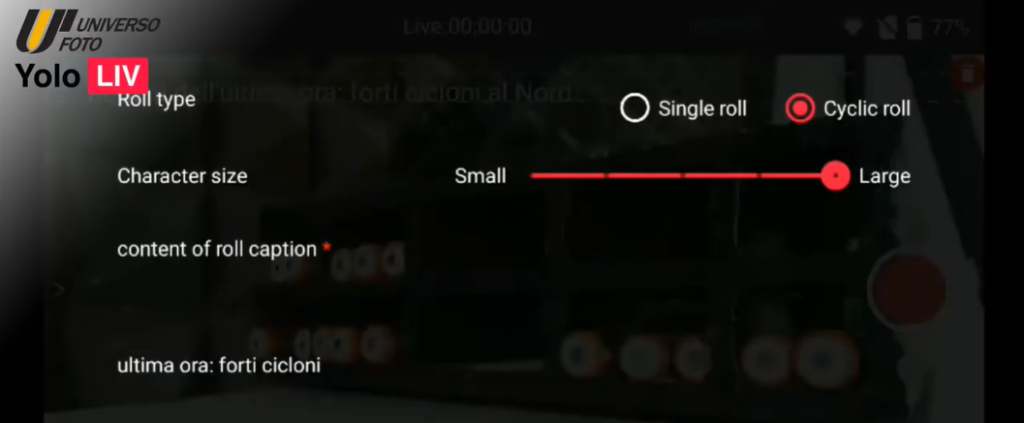
Rimaniamo sempre all’interno dello stesso frame di watermark e aggiungiamo una rolling caption.
Posso inserire una rolling caption ciclica oppure una che scorre una sola volta e poi si ferma (in questo caso non può essere troppo lunga).
Posso regolarla in alto o in basso, oltre a modificare la dimensione della scritta.
Quando la dobbiamo cancellare, basta selezionarla e cancellare oppure ritornare nel watermark e disabilitarlo.
Posso spostarmi da un template all’altro e man mano che mi sposto all’interno dei vari template ho sempre tutta la situazione pronta all’utilizzo.
Spero di avervi spiegato nella maniera più semplice possibile come inserire i watermark e quante funzionalità ha lo Yolobox, prodotto veramente compatto e portatile.
Se siete interessati ad acquistare Yolobox, trovate qui i rivenditori ufficiali Yololiv!
Ci vediamo al prossimo video e al prossimo tutorial dello Yolobox, ciao!








