Continuiamo a scoprire come funziona Yolobox, prodotto per fare live streaming, grazie a questo terzo tutorial (recupera qui il tutorial precedente)!
Stavolta andremo a vedere come utilizzare al meglio tutti i vari ingressi che noi abbiamo all’interno del prodotto Yolobox.
Scopriamo gli ingressi e le uscite per capire come funziona Yolobox
Il prodotto stesso si compone quindi di ingressi ed uscite.
Gli ingressi IN sono
- 2 HDMI
- 1 USB
L’uscita è HDMI e in più abbiamo anche una sorgente wireless.
Dall’altro lato del prodotto, anche l‘ingresso scheda di memoria oltre all’ingresso Sim.
Ora vediamo come collegare tutti i vari dispositivi
Quello che notate come prima cosa è che io ho già collegato l’HDMI OUT.
Perché ho fatto questo? Perché sto registrando su un altro Yolobox il monitor in modo da poterlo fare vedere nel tutorial.
Posso utilizzare l’HDMI OUT per un registratore esterno, oppure durante una conferenza quando devo proiettare quello che sto facendo.
Con l’HDMI OUT posso selezionare tutto quello che c’è nel monitor o l’uscita reale, quindi quello che io sto facendo riprendere in streaming.
Cosa possiamo inserire come acquisizione?
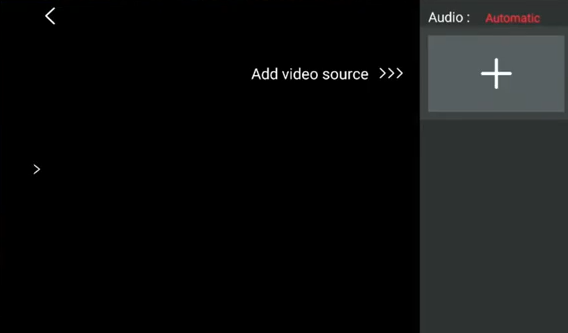
Prendiamo una fotocamera e colleghiamola con il cavo hdmi preposto all’hdmi 1 e automaticamente si collega.
Nello slot HDMI 2 posso collegare, ovviamente tramite cavo HDMI:
- Fotocamera
- Computer
- iPad
- E qualsiasi altro dispositivo dotato di un ingresso hdmi
Selezioniamo la seconda sorgente e inseriamo un’immagine (vedi foto sotto).
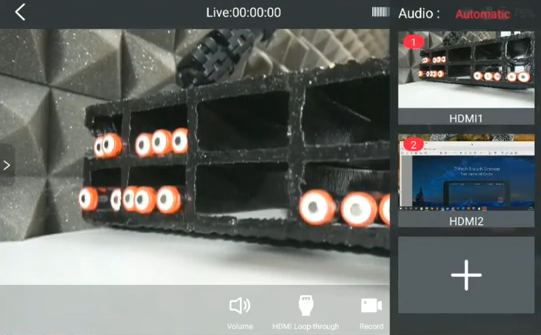
Al contempo ho un altro ingresso che sta continuando a riprendere!
In tutto questo posso inserire un’ulteriore fonte video tramite un cavo Usb (in questo caso una Web Cam nell’ingresso 3)!
In pratica in questo momento ho 3 ingressi fisici che posso utilizzare e switchare velocemente.
Scopriamo adesso come funziona il “Picture in Picture” in Yolobox
Per vedere come inserire il pic in pic: usiamo l’hdmi 2 come fonte primaria e il mio volto (ripreso dalla web cam nella terza sorgente) come fonte secondaria.
Come fare a regolarlo?
Possiamo rimpicciolire e mettere l’inquadratura del mio volto di fianco, mettere una ripresa in cui è possibile vedere la presentazione mentre sto parlando.
Cliccando due volte sulla parte piccola è possibile invertire l’inquadratura della ripresa.
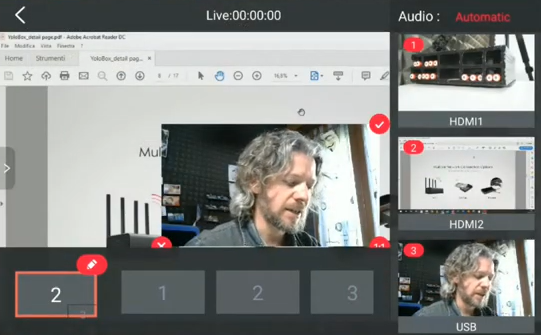
Posso comunque inserire ancora altri ingressi!
Se fossi una TV locale, ad esempio, potrei utilizzare una SD card come quarta fonte e far partire degli spot pubblicitari durante un servizio o una diretta.
Ma non è finita qui!
Posso inserire un’ulteriore fonte, ovvero il Living video; posso quindi inserire lo Yolobox che ho al momento qui a fianco che sta registrando.
Al momento è qui a fianco, ma se è collegato ad una rete può essere ovunque!
Facciamo un esempio
Io sono un inviato e ho un mio collega a 10km di distanza che a breve dovrà parlare, quindi vado a inserirlo e lo Yolobox mi va a ricercare la fonte video.
Ovviamente c’è un po’ di latenza, durante questo test avevo a disposizione una banda che è particolarmente bassa, con una banda più performante naturalmente la latenza si riduce.
Che cosa possiamo acquisire e utilizzare con Yolobox?
Yolobox è sicuramente uno strumento compatto e portatile, che posso trasportare in maniera veramente comoda.
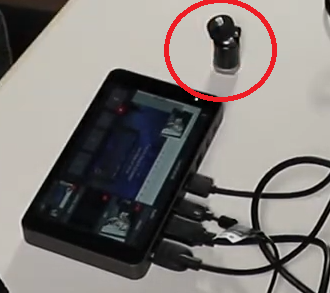
Immaginatevi di collegare lo Yolobx, tramite l’accessorio che vedi nella foto, sulla propria fotocamera ed essere in grado di realizzare tutte queste riprese!
Quindi con un prodotto così piccolo posso avere cinque diverse fonti di acquisizione:
- 2 HDMI
- 1 USB
- 1 SD che può essere una pubblicità un’immagine fissa o qualsiasi altra cosa
- E il living streaming
In più posso fare il picture in picture, quindi inserire un piccolo fotogramma che, come nel tutorial dei watermark, posso ingrandire o rimpicciolire.
Con l’HDMI posso far vedere l’immagine di come sto lavorando e riprendendo con l’altro Yolobox mostrando anche la dashboard e tutti i pulsanti che sto utilizzando, proprio come se fosse la diretta streaming vera e propria!
Quindi proprio come se avessi una diretta streaming in locale che posso proiettare con un proiettore, registrarmela su un supporto esterno piuttosto che altre cose.
L’ingresso USB-C serve semplicemente per caricare il prodotto a una fonte di alimentazione quindi io me lo posso collegare e mettere in carica a un ingresso usb-c.
La batteria ha un’autonomia di circa 3 ore.
Questo terzo tutorial termina qui! Avete visto che Yolobox ha tanti ingressi e il mixer video è molto performante e veloce.
Seguiranno altri tutorial, uno in cui vi parlerò anche della parte audio e uno in cui vi farò vedere lo streaming e anche come andare a creare un link RTMP!
Acquistando dai rivenditori specializzati italiani aiutate a mantenere questo canale attivo e sempre ricco e fornito di contenuti gratuiti per voi.







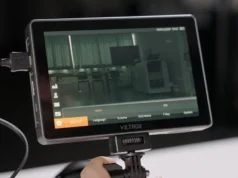

Ciao Mirko
Come avere più ingressi video l’ho capito in quanto il tutorial è abbastanza semplice e di facile comprensione per tutti. Ma l’audio, passando da una sorgente video all’altra, come viene gestito? Esempio: se ad un certo punto della trasmissione video seleziono un file dalla SD (una pubblicità per esempio), quale audio viene preso?
L’audio si seleziona con il pulsante Audio in alto a destra dopo che hai premuto il tasto switch.
Entra 1 fonte audio alla volta x cui le tue scelte sono:
Automatico: viene tenuta come fonte audio la fonte del video che è in esecuzione (nel caso di PIC viene tenuta quella del video più grande)
Line In, HDMI1, HDMI2, USB, SD, LIVING: se selezioni una di queste fonti ti terrà sempre questa fonte anche quando cambi sorgente video, e fino a quando non tornerai a switchare la sorgente audio, che lo puoi fare ovviamente sempre anche durante una inquadratura a solo 1 camera ad esempio.
Ciao mirko
Se io devo riprendere con 2 telecamere, la prima la collego con cavo HDMI, la seconda che è distante, con cosa posso collegarla per non avere un cavo HDMI di 10 Mt?
Grazie
Ciao Alcide,
Potresti utilizzare un trasmettitore video Wireless come il Vaxis Atom 500. Dagli un occhio e facci sapere!
Buona giornata