Il profilo colore del monitor? Questo sconosciuto…
Esistono profili disegnati da Adobe, come ad esempio
- sRGB
- Prophoto
- Adobe
Ed esistono profili reali costruiti attraverso una lettura di uno strumento.
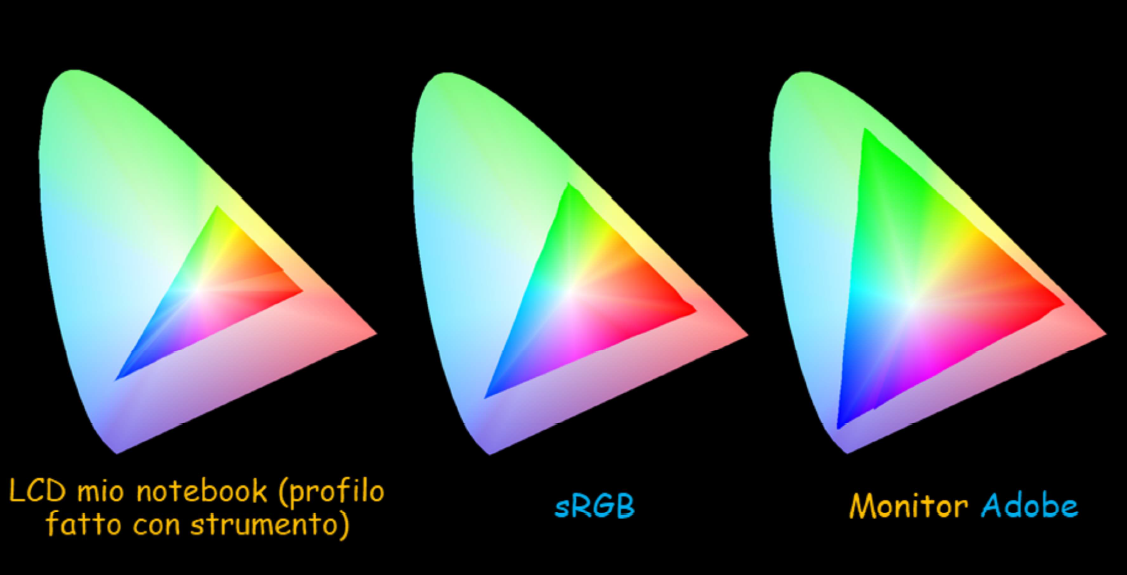
Un profilo disegnato da Adobe è un profilo di lavoro “teorico”. Il profilo colore del mio monitor è il risultato di una lettura con uno strumento, quindi è un profilo personalizzato per il mio notebook.
Prendiamo un’immagine, di solito la guardiamo e la modifichiamo a monitor, ma siamo sicuri di quello che stiamo vedendo?

I tre triangoli qua sopra sono profili reali:
- Sinistra – quello più piccolo è la visualizzazione del profilo del notebook che uso abitualmente
- Centro – un monitor mediamente usato dai desktop
- Destra – lo spazio colore riproducibile da un monitor certificato Adobe 100%
Notare che se uso il mio notebook con la scheda video esterna a cui connetto il monitor di destra, vedrò molto probabilmente i colori di destra!
Il profilo scritto nella scheda video è legato al Monitor che sto usando!
Un notebook avrà un profilo per il suo Lcd ed un altro profilo se uso un monitor esterno.
Quando si fa un profilo, si profila scheda video e monitor utilizzato e il profilo funziona solo con quell’abbinamento!
Non posso portare un monitor a fare un profilo senza il pc che userò!
Posso invece avere più profili che selezionerò in base al monitor usato.
Se un desktop ha una scheda video con due uscite separate, potrebbe essere in grado di gestire in contemporanea due monitor, ciascuno con il suo profilo, rendendo simile la visualizzazione su entrambi.
Ricordiamoci però che Photoshop gestisce solo un monitor profilato.
Se scomponiamo l’immagine di sinistra, dove ogni punto è un colore contenuto nella foto, con profilo Adobe, scopriamo quanto e quali colori, i tre monitor riescono a rappresentare
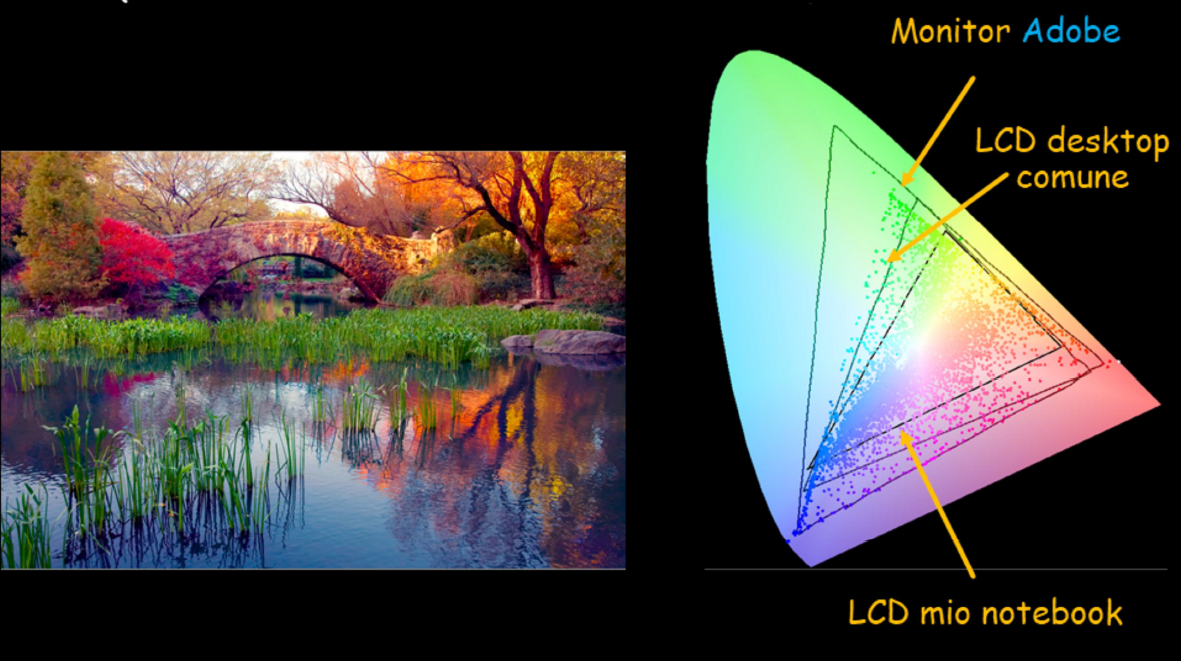
Cerchiamo di capire come i monitor visti precedentemente provano a rappresentare i colori di un’immagine utilizzando i loro profili colore.
I punti rappresentati nell’immagine di destra, sono le singole tonalità presenti nell’immagine di sinistra.
L’immagine ha un profilo nativo Adobe, motivo per cui in un monitor Adobe, vedrò correttamente tutti i colori, in un monitor comune altri non li vedrò correttamente, in un LCD di un notebook la probabilità di vedere i colori dell’immagine è ancora più ridotta.

In pratica, se invece di un visualizzatore di profili, uso Photoshop, le zone evidenziate in giallo, attraverso la funzione di softproof, ci fanno capire quale parte dell’immagine è riprodotta “sbagliata” dai tre monitor.
Quindi che colori vedremo? I più vicini, ma non quelli reali dell’immagine, la nostra periferica infatti «non è capace» di riprodurre tutti i colori dell’immagine stessa.
Più i gamut sono grandi, ossia più i monitor sono performanti dal punto di vista cromatico, meno zone a rischio avremo.
Fino ad avere tutto correttamente visibile con un monitor Adobe.
Ma questo è evidente, i colori dell’immagine sono nel profilo Adobe!
Senza un programma di visualizzazione di profili, sapremo con Photoshop che, siamo fuori gamut, ma non sappiamo di quanto.
Ma oggi “va di moda” il profilo dell’immagine Prophoto, figlio dello sviluppo degli scatti Raw
Analizziamo il profilo Prophoto e quello del “miglior monitor oggi disponibile”
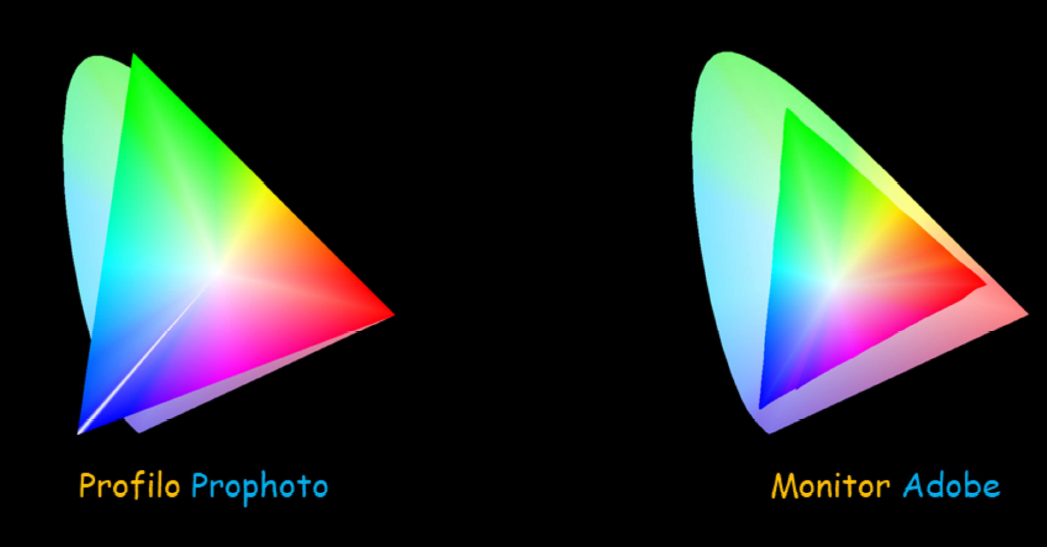
A destra un monitor con il profilo Adobe (quello che oggi riescono a visualizzare i monitor più performanti) e il profilo Prophoto a sinistra-
Quindi, quando lavoro ad esempio con un file Raw sviluppato con profilo Prophoto (perché quando sviluppo un Raw, tutti i programmi da qualche parte prevedono un profilo colore nel documento), dovrò ricordarmi che quello che vedo sul monitor, non sarà fedele tanto quanto più i colori saranno lontani dai colori Adobe.
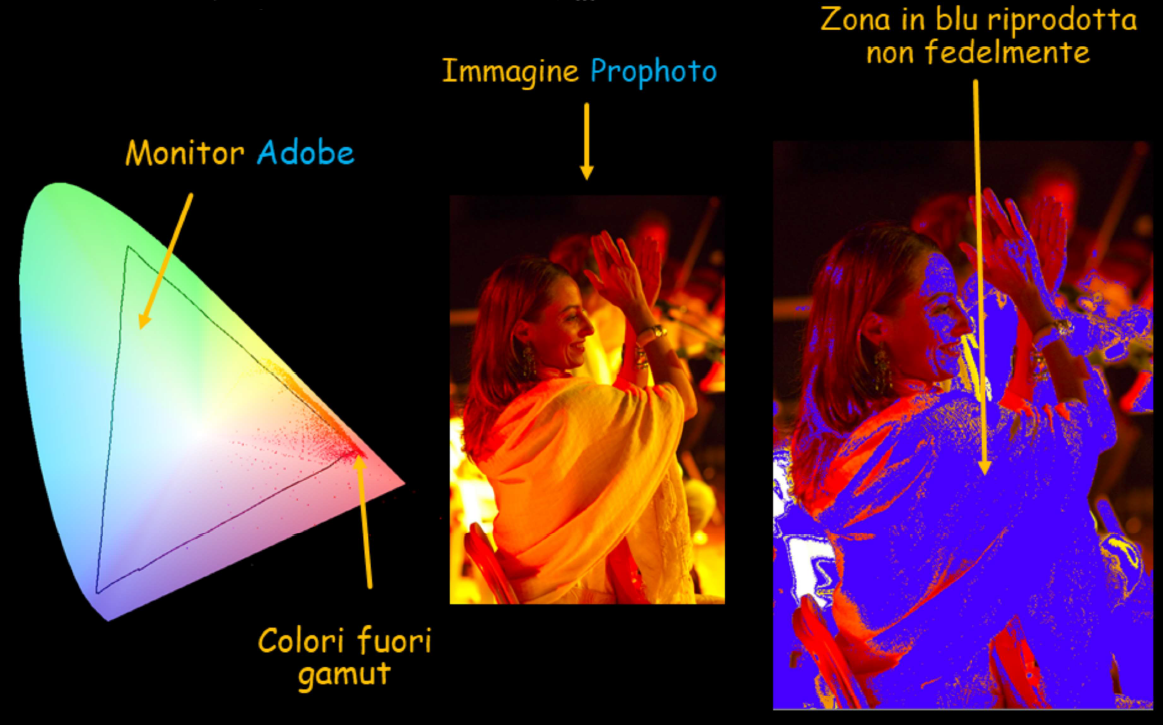
Detto brutalmente devo scordarmi di vedere uno scatto Raw sviluppato in Prophoto a monitor!
Guardate questa foto con profilo Prophoto rispetto ad un monitor Adobe, a sinistra attraverso un software di visualizzazione di profili, a destra la stessa situazione usando Photoshop.
Sulla sinistra come visto in precedenza, ogni punto rappresenta una tonalità di colore, il triangolo è il nostro monitor Adobe.
Sulla destra, in blu, la zona che il nostro monitor Adobe, non è in grado di rappresentare Chiaro il concetto?
Ma la stampante? Un po’ di pazienza!
Ma la stampante? Un po’ di pazienza!
Se all’apertura di un file con Photoshop mi viene fatta questa domanda, cosa rispondere?
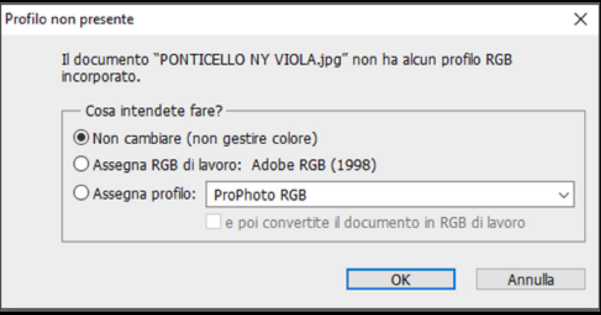
Ricordandoci il corso, dove abbiamo imparato che per la gestione colore serve un profilo del file in ingresso ed uno della periferica in uscita, dovrei ricordare anche che un profilo Adobe potrei vederlo se ho un monitor performante, e che Prophoto non lo vedrò mai.
Dovrei poi ricordare che dovrò magari stampare l’immagine.
Fatte queste considerazioni, adesso dovrei sapere cosa scegliere e non subire le scelte del programma!
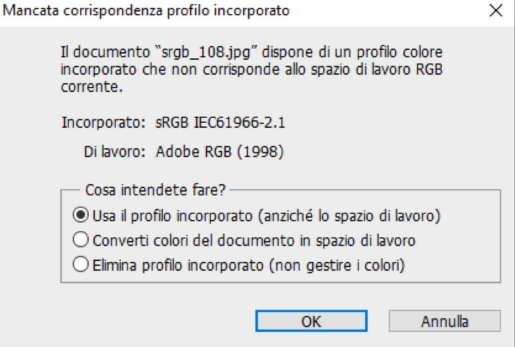
Attenzione, qui, abbiamo un profilo colore presente!
In questo caso, giusto o sbagliato, creato a proposito o casualmente, c’è! Tendenzialmente, quando siamo di fronte ad un file con un profilo, si sceglie di mantenerlo.
Convertirlo potrebbe creare perdite di dati.
Assegnare un nuovo profilo, potrebbe essere ancora peggio.
Quindi, se c’è un profilo, si mantiene.
Ma perché Photoshop mi fa queste domande? Perché io l’ho settato così nelle impostazioni di colore!
Nelle impostazioni colore di Photoshop possiamo scegliere come il nostro programma lavorerà (di solito impostazione colore sono nel menu “modifica”).
Io ho scelto gli spazi di lavoro presenti nell’immagine e ho “obbligato” il programma a chiedermi ogni volta le scelte che sono necessarie.
In caso contrario lui potrebbe prendere delle decisioni senza che io mi possa accorgere!
In questo modo posso controllare meglio il mio flusso di lavoro dal punto di vista degli spazi colore che interagiscono nel processo.
Attenzione perché nelle ultime versioni di Photoshop potreste trovare come profilo di lavoro RGB, il profilo del monitor e potrebbe succedere i colori vengano convertiti nel profilo monitor in automatico!
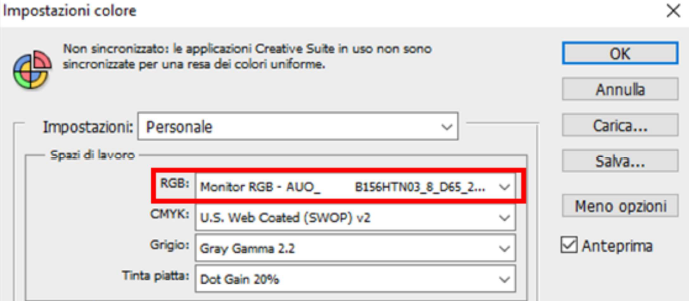
In questo caso potrei perdere dei colori senza accorgermene.
Se il monitor ha uno spazio colore inferiore a quello dell’immagine, perderò evidentemente dei colori.
Se non fosse settato l’allarme nella sezione “criteri di gestione colore”, la perdita potrebbe avvenire senza nessun allarme
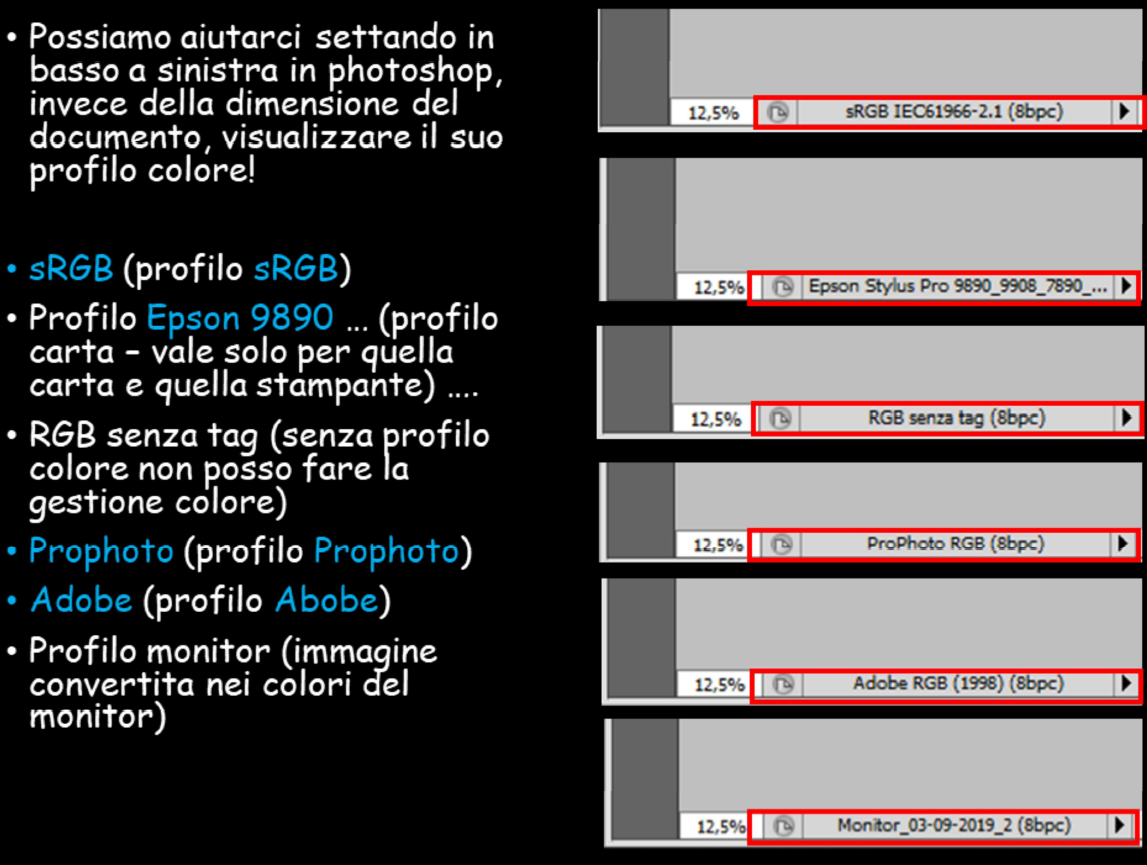
Guardando il profilo del documento in un attimo possiamo accorgerci se abbiamo fatto un errore!








