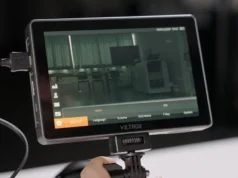Ciao a tutti! Sono Simone e oggi siamo in compagnia del monitor Bestview Desview R7S, monitor per Reflex e Mirrorless di casa (naturalmente) Desview!
Monitor Desview R7S – Una rapida presentazione del prodotto
Si tratta di un monitor con:
- 7″ con risoluzione 1920×1200
- 1000 nit di luminosità
- 178° di visione laterale
- Un peso di 390 grammi
- La possibilità di inserire una SD card con LUT update
- Display completamente touchscreen e un menù estremamente semplice nell’utilizzo
- doppia batteria attacco Sony
La cosa interessante è che questo monitor funziona anche solo con una batteria.
Di norma i monitor con doppio slot devono per forza alloggiare due batterie.
Il display del monitor Bestview Desview R7S ha la possibilità di interfacciarsi e connettersi in modalità SDI e HDMI attacco grande.
Il R7S di Desview è uno schermo touchscreen pensato per chi ha necessità veramente professionali
Intanto vediamo come è presentato, come viene venduto.
All’interno della confezione abbiamo:
- Il monitor
- Un cavo di alimentazione D-Tap
- Panno pulisci monitor
- Braccetto attraverso attacco flash
- Cavo d’attacco hdmi grande-hdmi grande
- L’attacco hdmi grande-hdmi piccolino.
Tenete in considerazione che di norma questi cavi hanno un costo di 10 € l’uno quindi il fatto che Bestview ce li dà a disposizione è sicuramente lodevole come approccio.
Eccolo qui! Adesso lo vediamo poi montato in camera.
L’esterno è in plastica, una plastica di un’ottima qualità.
L’R7S è dotato di attacco a vite sopra e un attacco a vite sotto, conferendoci quindi due possibilità di aggancio direttamente sulla nostra struttura.
Sul laterale sinistro abbiamo:
- Una rotella, che permette praticamente di switchare i livelli incrementandoli
- 3 pulsanti funzione
- Il pulsante di spegnimento e accensione

Mentre sul laterale destro:
- L’innesto per l’alimentazione
- Due porte chiaramente SDI in e SDI out di tipo grande, aspetto assolutamente da elogiare
Sotto abbiamo una scheda che contiene e sulla quale possiamo inserire le LUT.
Sul laterale abbiamo uscita cuffie, HDMI in, HDMI out.
Il monitor può essere alimentato in tre modi differenti:
- Il primo attraverso la presa di alimentazione per andare sull’attacco V-Mount
- Il secondo metodo è attraverso le batterie Sony
- E poi il terzo metodo è chiaramente attraverso l’alimentazione normale direttamente in rete
Chiaramente la griglia di dissipazione è importante per il monitor perché devono dissipare il calore emesso creato dal monitor stesso.
Adesso andiamo a vedere il monitor Desview R7S all’opera!
Scopriamo subito come lavora a livello di menù!
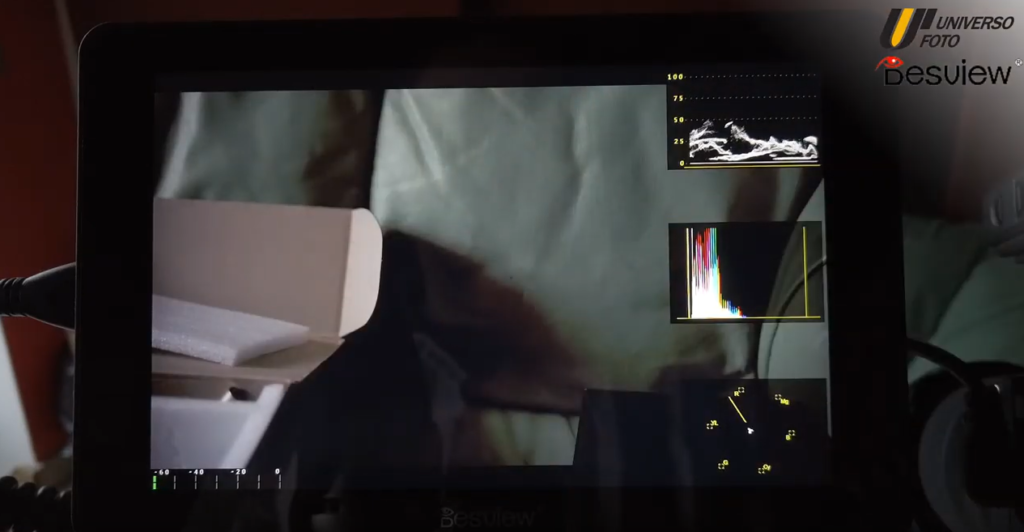
Questo è come si presenta il nostro monitor all’accensione
In sostanza abbiamo a disposizione:
- L’inquadratura di ciò che stiamo visualizzando
- Istogramma
- Waveform
- Vectorscope
Quindi già da questo punto di vista potete capire quanto il sistema è ben fornito di accessori per capire le esposizioni ed i colori.
Oltretutto i grafici sono cliccabili e commutano le visuali in altre modalità (ad esempio in questo caso vediamo modalità rgb e l’istogramma anch’esso in modalità rgb).
In basso a sinistra, abbiamo i livelli dell’audio regolabili che vengono dalla camera.
In alto abbiamo la possibilità di ruotare la ghiera, questa rotazione consente di alzare o abbassare il volume.
Andiamo a vedere un attimo il menù e cerchiamo di capire meglio come funziona.
Accedere al menù è semplicissimo, è sufficiente effettuare un doppio tap sul monitor e avremo a disposizione tutte le voci di menù.
Come vedrete il menù è molto semplice da gestire e permette comunque la visualizzazione delle informazioni visive di ciò che stiamo inquadrando.
Quindi anche se entrate sul menù e non avete la copertura di ciò che stiamo inquadrando, immaginate quindi di essere in REC durante uno spettacolo e volete cambiare qualche cosa, lo potete fare senza perdere la visuale dello spettacolo stesso!
Nel primo menù che andiamo a vedere abbiamo la possibilità di capire e variare le funzioni di assistente all’esposizione
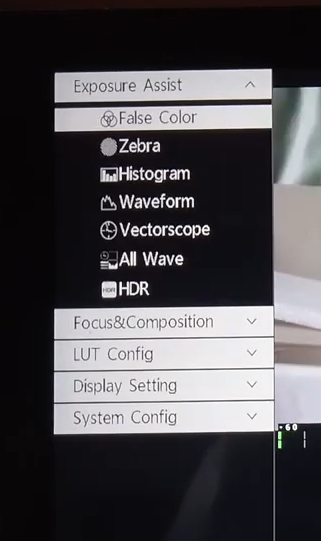
La prima è il False Color.
Abbiamo la possibilità di vederlo in due modalità differenti, cioè:
- Spectrum
- Arri
Poi “Zebra”, anche questo molto semplice da gestire, abbiamo la possibilità di variare attraverso un semplice tap.
Abbiamo “Istogramma”, con la possibilità di personalizzare la zona dove poter vedere questo tipo di informazione.
Poi infine avete la possibilità di decidere la trasparenza del riquadro, secondo me è buona cosa mettere al massimo in modo tale che avete l’informazione senza andare però a coprire l’immagine.
“Waveform” ha gli stessi parametri, la modalità di visualizzazione sulla luminanza o sull’ RGB e anche qui la posizione.
L’ultimo è il “Vectorscope” che ci dà la possibilità di essere aperto o chiuso, di variare anche qui in termini di opacità e la posizione.
“All wave” ci dà la possibilità di cambiare visuale: in sostanza ci vengono forniti i grafici mantenendo lo spazio di visuale assolutamente pulito.
Poi abbiamo un’informazione “HDR”: possiamo impostare e decidere di visualizzare le nostre informazioni in modalità HLG o PQ.
Perfetto, ora passiamo alla seconda voce di menù che è dedicata al Focus&Composition
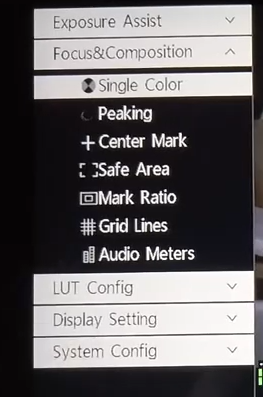
Avete la possibilità di scegliere quale tipo di colore vedere, quindi verde, rosso, blu o eventualmente in bianco e nero oppure chiudere ritornare nella modalità normale.
Poi abbiamo il “Peaking” che ci dà la possibilità di vedere il punto di messa a fuoco e qui possiamo decidere con quale colore vedere il tutto.
Ci dà quindi la possibilità di aumentare anche la quantità di peaking, abbiamo questi quattro colori:
- Rosso
- Verde
- Blu
- Bianco
E la possibilità di incrementare la quantità.
Abbiamo la possibilità di rettificare il centro dell’inquadratura quindi la possibilità di abbinarlo e come sempre cambiare i colori.
Con il Mark Ratio abbiamo invece la possibilità di delineare le linee del 4:3, 16:10, 16:9 (chiaramente la modalità più standard), l’1:85:1, 2:35:1 fino al 2:40:1.
Chiaramente possiamo anche definire il colore e la trasparenza di queste linee.
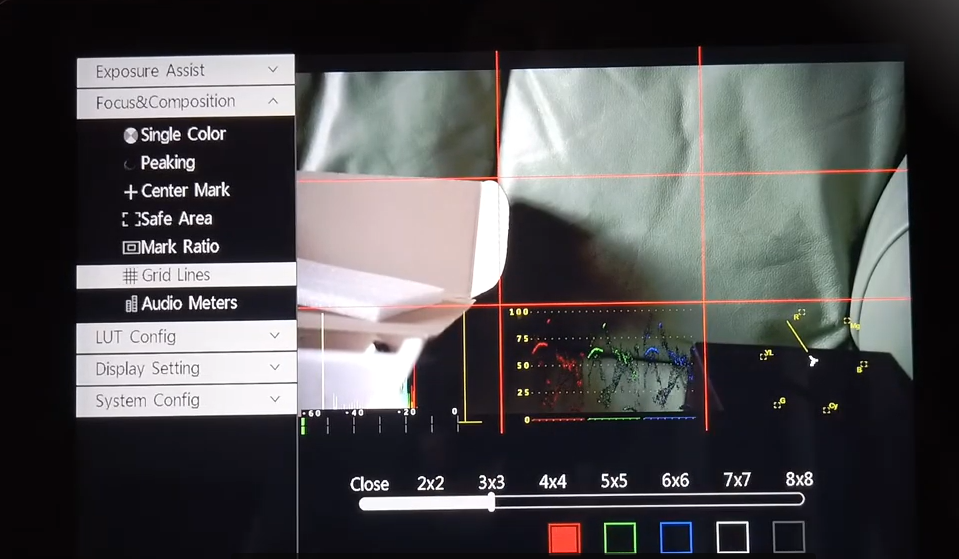
Veniamo alla voce Grid Lines che invece ci dà la possibilità di vedere la nostra schermata divisa per griglie, in particolare quella più conosciuta è la regola 3×3 (il monitor arriva fino ad 8×8) che ci aiuta a posizionare la nostra inquadratura secondo la regola dei terzi.
E per ultimo su questo menu abbiamo la possibilità di decidere dove posizionare l’indicatore VU Meter dell’audio.
Andiamo avanti e andiamo su LUT configuration.
Adesso non ho nessuna LUT precaricata ma è possibile inserire le stesse LUT all’interno di una sd, inserirla qui sotto lo slot, le LUT devono essere in estensione cube
È possibile caricarle cliccando sul tasto “open”, vi si aprirà un menù di importazione dal quale potete scegliere le LUT secondo le case distributrici..
Guardiamo adesso il setting del display del nostro monitor
Questa impostazione ci permette di cambiare l’aspetto.
Mentre prima abbiamo visto le linee di demarcazione, in questo caso cambia proprio il rapporto di visuale e ci dà direttamente la visuale del formato andando a variare le immagini.
Poi abbiamo la possibilità di flippare l’immagine, quindi flipparla in verticale o flipparla in orizzontale.
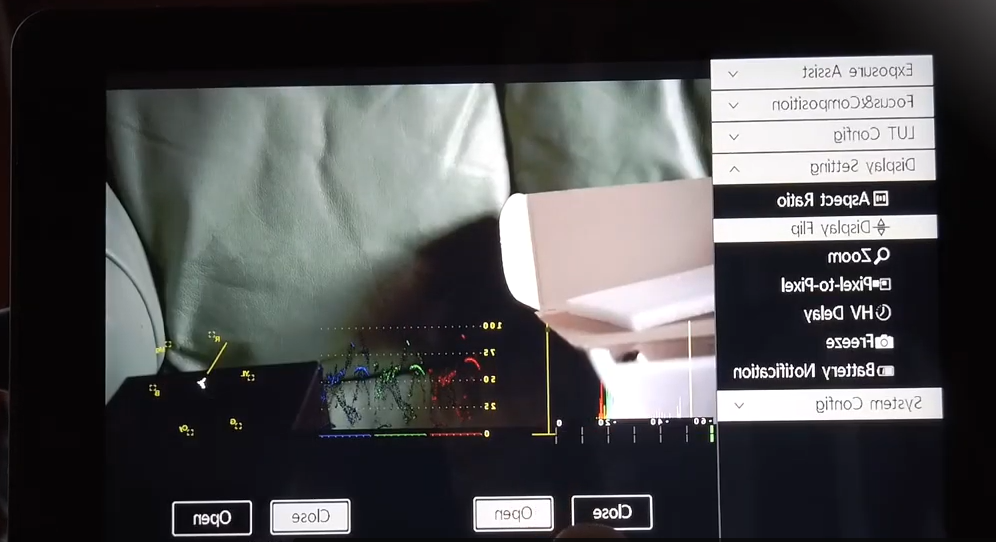
La possibilità di fare uno zoom dell’immagine effettuando la stessa zoomata a x2 o x4.
Poi abbiamo la funzionalità Freeze con la quale è possibile “freezare” le immagini e avere la stessa bloccata.
Questo quando si rende necessaria questa funzione?
Freeze risulta utile quando per esempio fate l’inquadratura, la volete far vedere al regista anche spostando la camera e quindi gli fate vedere come sta avvenendo la stessa inquadratura, ad esempio sull’intervista oppure alla persona che state intervistando.
Per ultimo abbiamo la possibilità di impostare la notifica della batteria, quindi della percentuale di carica della batteria.
Andiamo nel System Configuration del nostro monitor
qui abbiamo chiaramente alla possibilità di impostare la lingua (al momento solo in lingua inglese e cinese).
Poi abbiamo la possibilità di impostare un tempo di chiusura del menù contestuale che si apre, quindi: 5, 10, 15, o 20 secondi passati i quali chiaramente si ritorna in modalità VIEW, oppure con “close” decidiamo noi quando tornarci semplicemente cliccando sul monitor.
Con Color abbiamo la possibilità di personalizzare in tutto e per tutto la nostra inquadratura, la nostra visuale, andando a personalizzare con quale percentuale andare a incrementare o a gestire:
- Brillantezza
- Luminosità
- Contrasto
- Sharpening
Poi abbiamo la Color Temperature che può essere variata secondo dei preset
Abbiamo anche la possibilità di variare:
- Backlight
- Il suono
- Fare un reset completo del nostro apparato
- Effettuare un update del firmware
- Controllare lo stato praticamente della mia macchina

Andiamo un po’ alle conclusioni di ciò che abbiamo visto del nostro monitor Desview R7S
Sicuramente Desview ha, con l’R7S, tirato fuori un modello di monitor per reflex e mirrorless adatto sia a principianti che a professionisti.
Il monitor a mio avviso rispecchia in maniera veramente esaustiva quello che è la colorazione che abbiamo poi sul display della macchina, quindi restituisce qualcosa di naturale e assolutamente consono a quello che sta inquadrando la macchina stessa.
Tenete in considerazione che, secondo il mio parere, questo è l’aspetto più importante da tenere ben presente quando si compra un monitor.
Perché vi dico questo?
Perché è chiaro che se il monitor restituisce una visuale anche leggermente differente rispetto alla macchina voi siete portati a fare o a compromettere la registrazione, quindi l’esposizione o i colori perché praticamente vedete qualcosa di errato.
I punti di forza del monitor Desview R7S
I punti di forza secondo me di questo monitor sono:
- L’estrema facilità di utilizzo
- La batteria che può essere alimentata direttamente con un solo slot
- La possibilità di caricare LUT che risulta essere molto utile e molto PRO in questo senso.
Un monitor assolutamente lodevole dal punto di vista dei colori, di strumenti per la misurazione dell’esposizione colore e le connessioni assolutamente PRO.